
Silhouette Go, l’application mobile de découpe
La sortie de la nouvelle Silhouette Portrait 3 coïncide avec la Beta ouverte de la nouvelle application mobile de Silhouette. Silhouette Go est une application qui vous permet de couper ou dessiner simplement avec votre machine Silhouette à l’aide d’un téléphone ou d’une tablette.
Le matériel nécessaire
Connexion Bluetooth obligatoire
Tout d’abord, la machine Silhouette devra bénéficier du Bluetooth puisqu’il s’agit de la connexion utilisée entre la machine et le téléphone/tablette.
Les machines compatibles sont donc les suivantes :
- Silhouette Portrait 2
- Silhouette Portrait 3
- Silhouette Cameo 3
- Silhouette Cameo 4
Applications Android et iOS
L’application Silhouette Go est à la fois disponible pour les appareils Android et les appareils iOS (Apple). Voici comment installer la version Beta pour chaque type d’appareils :
Installer la version Beta sur un appareil sous iOS (Apple)
Pour cela, il faut en premier lieu, installer Test Flight, l’application d’Apple dédié aux tests d’applications. Pour l’installer, c’est ici.
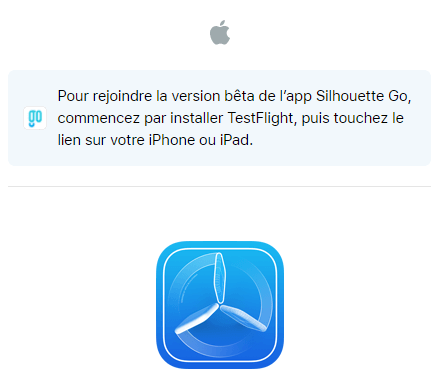
Une fois que Test Flight est installé, vous pourrez vous rendre à l’adresse suivante pour accéder à la version Beta de Silhouette Go :
https://testflight.apple.com/join/YVvNCwFI
Installer la version Beta sur un appareil Android
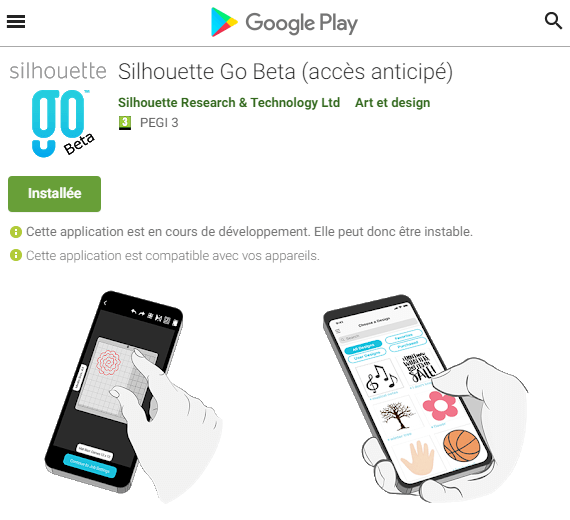
La méthode est plus simple pour les appareils Android, cliquez ici ou recherchez “Silhouette Go” dans le Google Play Store.
Il ne reste plus qu’à rejoindre la Beta et à installer l’application.
Utiliser l’application Silhouette Go
Démarrage de l’application
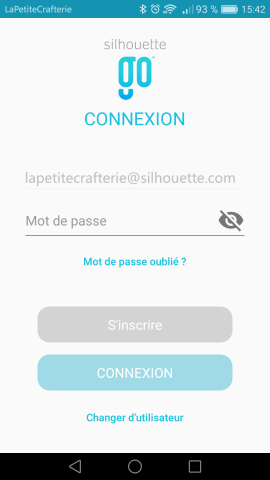
Pour pouvoir utiliser Silhouette Go, vous aurez besoin de vous identifier. En effet, l’application doit pouvoir accéder à votre Bibliothèque pour se synchroniser et afficher les designs disponibles.
Mais rassurez-vous, vous n’aurez pas à vous identifier à chaque ouverture de l’application.
Au lancement de l’application, un petit tutoriel vous explique clairement les 6 étapes à suivre pour réaliser votre découpe ou votre dessin.
À la prochaine utilisation de Silhouette Go, vous pourrez directement sauter ce tutoriel en appuyant sur le bouton Passer.
Sélection de la machine
Il est maintenant nécessaire de choisir sa machine, cela permet d’avoir un choix de tapis et de supports qui correspondent au format de notre machine Silhouette.
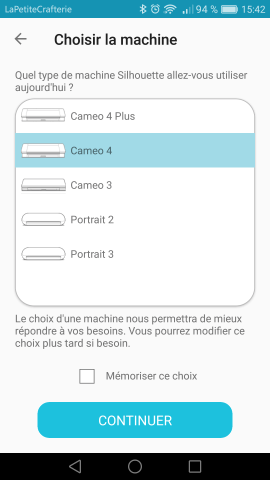
Si vous souhaitez définir un format de machine par défaut, et ne plus avoir cette question à la prochaine utilisation, vous pouvez cocher la case Mémoriser ce choix.
Une fois la connexion établie avec votre compte Silhouette Design Store, les fichiers enregistrés dans votre Bibliothèque se synchronisent et sont désormais disponibles pour la découpe.
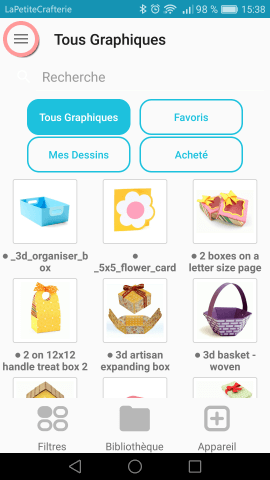
Pour ouvrir les paramètres de Silhouette Go, il suffit d’appuyer sur l’icône de menu, située en haut à gauche.
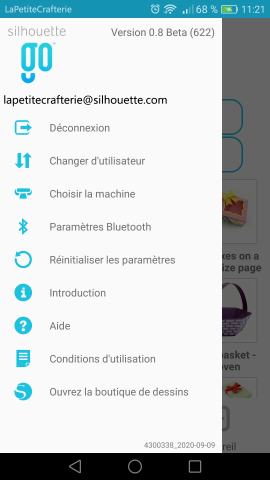
Vous pouvez changer d’utilisateur si vous souhaitez utiliser un autre compte Silhouette Design Store avec votre machine. Dans le menu Choisir la machine, vous pouvez également définir ou modifier votre machine par défaut.
Sélection du design
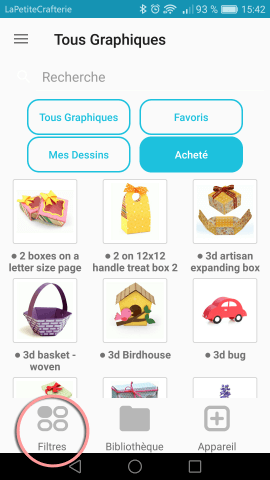
Le bouton Filtres correspond à l’interface principale de sélection. Tous les fichiers de votre Bibliothèque y sont affichés. Vous pouvez ensuite filtrer à l’aide des 4 boutons :
- Tous Graphiques,
- Favoris,
- Mes Dessins,
- Acheté.
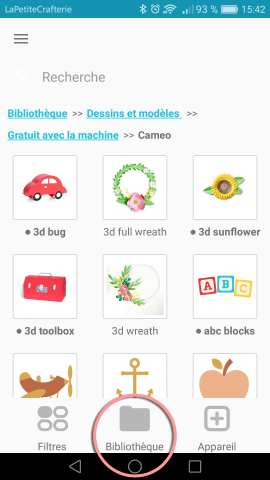
Le bouton Bibliothèque vous permet d’accéder à l’arborescence de vos dossiers et sous-dossiers.
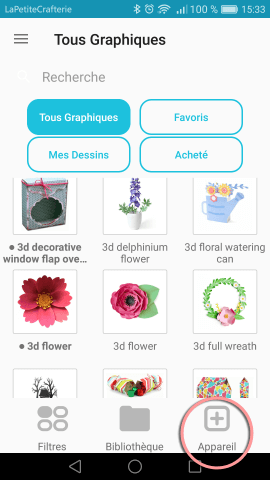
Le bouton Appareil vous permet d’ouvrir des fichiers, au format SVG, qui ne sont pas enregistrés dans votre bibliothèque Silhouette. Je vais y revenir en détail un peu plus loin.
Créer sa première découpe avec Silhouette Go
Pour créer sa première découpe, rien de plus simple, il suffit de sélectionner un des designs en appuyant dessus. Il s’ouvre automatiquement et s’ajoute à l’espace de travail.
Modifier et déplacer son design
Plusieurs actions sont disponibles pour manipuler le design, une série d’icônes est à votre disposition en haut de l’interface de Silhouette Go :
- Annuler ou rétablir vos différentes manipulations
- Grouper ou dégrouper les différents éléments qui composent votre design
- Retourner en mode miroir votre design (utile pour découper du vinyle thermocollant)
- La fonction d’agencement automatique n’est pas encore disponible
- Ajouter des repères pour une impression Print & Cut
4 actions supplémentaires apparaissent également lorsque votre design est sélectionné (en appuyant dessus) :
- Supprimer
- Pivoter
- Dupliquer
- Redimensionner (à l’heure actuelle, il n’est pas possible de définir des dimensions précises pour votre élément)
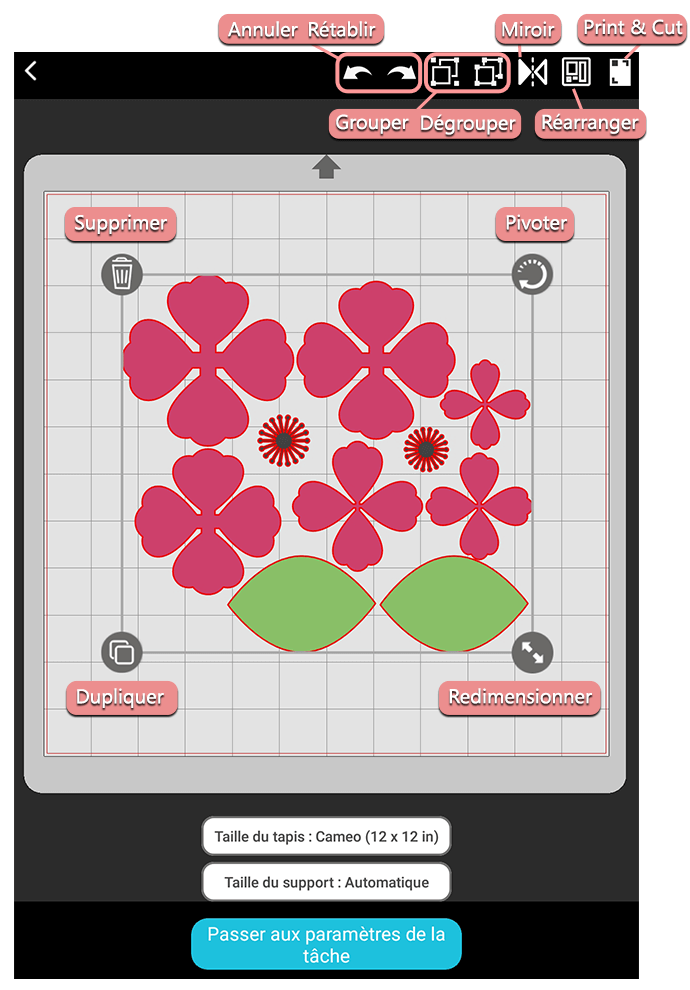
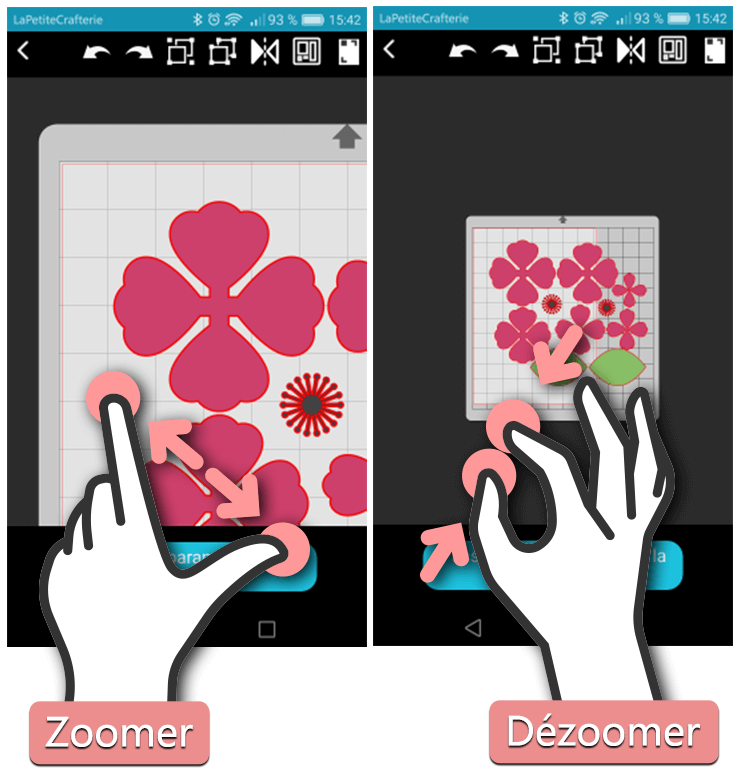
En plus de ces actions, vous pouvez également zoomer et dézoomer sur le plan de travail pour sélectionner ou déplacer plus facilement de petits éléments en utilisant deux doigts.
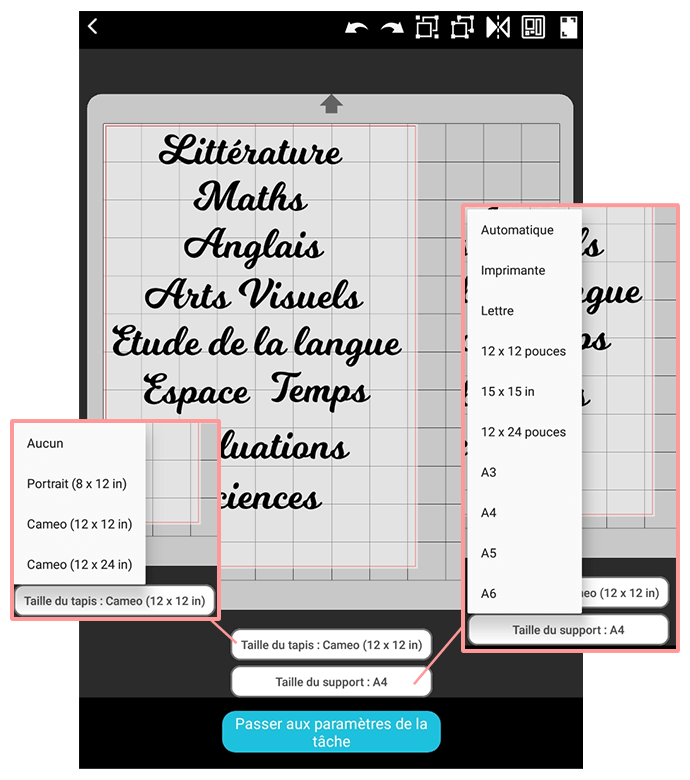
Le choix dépend de la machine Silhouette que vous avez auparavant défini.
Configurer les paramètres de découpe
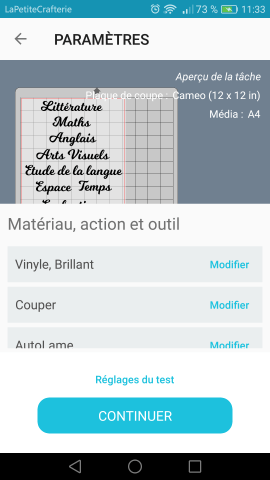
Une fois que votre design est prêt à être découpé, il est temps de passer aux paramètres de la tâche.
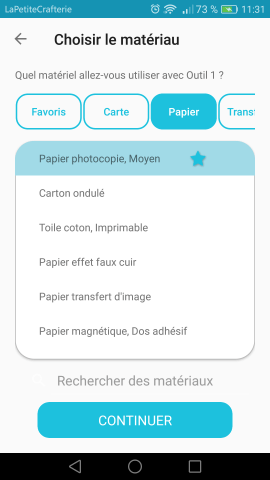
Les différents types de matériaux sont classés par catégorie pour simplifier le choix.
Vous pouvez également placer certains matériaux en favoris pour y accéder plus rapidement. Pour cela, il suffit de maintenir appuyé quelques instants sur le matériau choisi.
Une petite étoile signalera que le matériau est désormais disponible dans la catégorie Favoris.
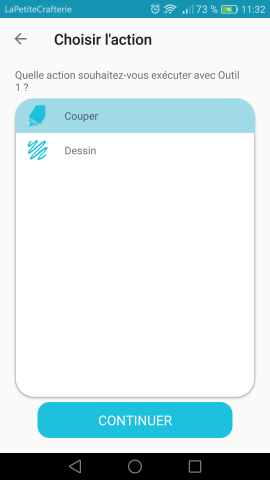
Une fois que vous avez choisi le matériau, vous pouvez à présent choisir l’action. Les options disponibles dépendent du matériau précédemment sélectionné. L’action Entailler pourra être également disponible, par exemple avec des papiers cartonnés.
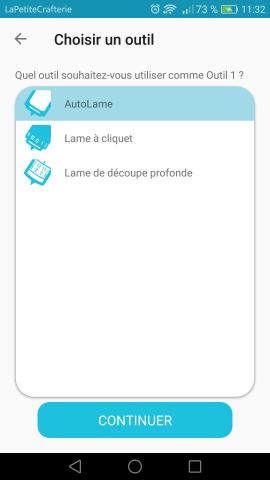
Il ne reste plus qu’à choisir l’outil à utiliser.
Notez que si vous choisissez la lame manuelle « Lame à cliquet », la valeur pour le réglage de la profondeur vous sera indiqué un peu plus tard au moment de l’envoi du fichier à la découpe.
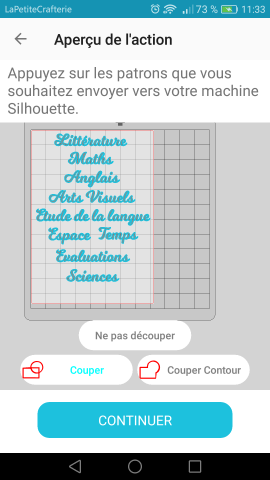
Tout comme dans Silhouette Studio, vous pouvez choisir les parties du design que vous souhaitez découper à l’aide des 3 boutons de l’interface : Couper, Couper le contour, Ne pas couper
Se connecter à la machine
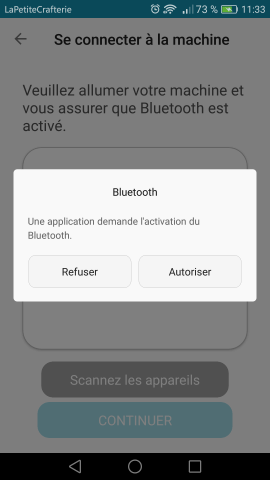
Il est maintenant nécessaire de se connecter à votre machine Silhouette pour pouvoir envoyer le travail de découpe.
Si le Bluetooth n’est pas activé sur votre appareil mobile, une fenêtre d’invitation vous proposera de l’activer pour vous. Choisissez « Autoriser« .
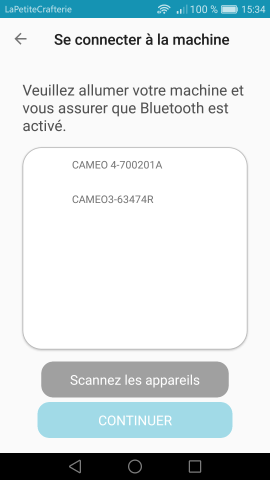
Si vous disposez de plusieurs machines en Bluetooth, elles apparaîtront dans la liste et vous pourrez choisir la machine Silhouette de votre choix.
Si aucune machine n’apparaît, vérifiez que votre machine Silhouette est bien allumée puis appuyez sur Scannez les appareils pour mettre à jour la liste des machines.
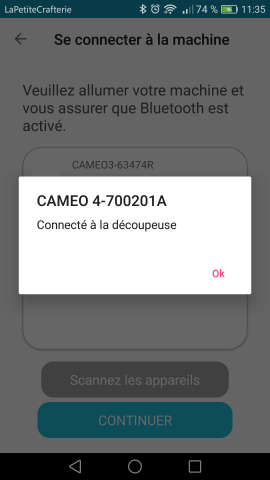
Si tout se passe correctement, vous serez désormais connecté à votre machine Silhouette.
Vous pouvez maintenant passer à la dernière étape et lancer la découpe.
Lancer la découpe
Il ne reste plus qu’à suivre les étapes classiques d’une découpe : placer votre matériau sur le tapis, charger le tapis puis lancer la découpe. Vous êtes guidé à chaque étape grâce à un visuel.
Mission accomplie ! Vous venez de réaliser votre première découpe avec votre machine Silhouette SANS ordinateur. Merci Silhouette Go 😉
Ouvrir et découper des fichiers SVG avec Silhouette Go
Si vous souhaitez ouvrir et découper des fichiers SVG avec le logiciel Silhouette Studio, vous devrez acheter la mise à jour du logiciel et passer à la version Designer. Ce n’est pas le cas avec l’application Silhouette Go qui vous permet de les ouvrir gratuitement pour les découper sans aucun coût additionnel. C’est une très agréable surprise de cette application.
Le fichier SVG est un format très répandu sur Internet pour partager des fichiers de découpe, qu’il s’agisse de fichiers gratuits ou payants. Cela vous permet de bénéficier d’une énorme quantité de fichiers supplémentaires pour votre machine de découpe.
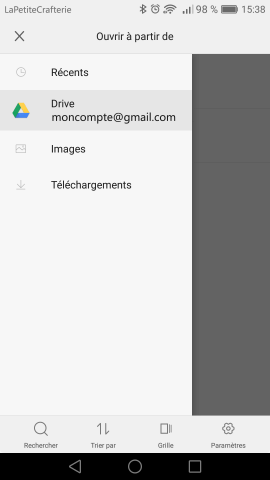
Lorsque vous choisissez « Appareil » dans l’affichage principal de Silhouette Go, vous pourrez naviguer sur votre mobile/tablette pour sélectionner l’image que vous souhaitez utiliser.
Si vous avez un compte Gmail connecté, vous pourrez utiliser les fichiers stockés dans votre Google Drive.
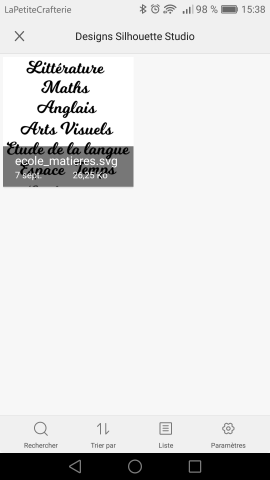
Dans Google Drive, vous pouvez naviguer dans les dossiers que vous avez créé pour choisir votre image. Pour cette démonstration, j’ai créé un sous-dossier dans lequel j’ai enregistré mon image au format SVG.
De la même façon que précédemment, appuyez sur le design pour qu’il soit automatiquement ajouté à votre plan de travail.
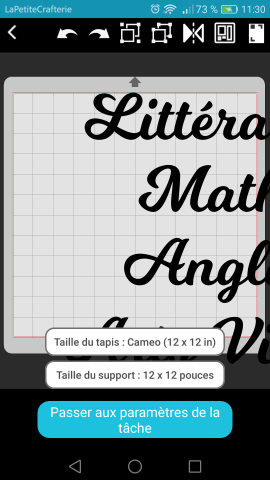
En ouvrant le fichier SVG, il y a de grandes chances qu’il dépasse du plan de travail.
Comme je l’ai expliqué un peu plus haut, vous pouvez dézoomer le plan de travail. Vous pourrez alors appuyer et faire apparaître dans l’angle inférieur droit l’icône pour redimensionner votre design.
Si vous souhaitez tester des fichiers SVG avec votre machine, je vous conseille de créer un compte client sur le site Dreaming Tree. Ce site vous propose une très grande collection de fichiers gratuits de qualité.
Limitations et améliorations à venir
Si l’ouverture et la découpe de fichiers qui proviennent directement de la boutique Silhouette Design Store ne posera aucun souci, il est important de noter certaines limitations de l’application Silhouette Go.
Bugs et limitations
Tout d’abord, il faut noter que la fonction Print & Cut ne fonctionne pas correctement à l’heure actuelle (Silhouette Go beta V0.8, Android build 622). Je n’ai jamais réussi à faire lire les repères d’impression pour pouvoir effectuer la découpe.
Ensuite, l’absence de zone de saisie pour entrer les dimensions d’un élément est assez frustrante. Il faut faire une approximation basée sur la grille en pouces du plan de travail. Le problème ne se pose pas s’il s’agit d’un design que vous avez vous-même créé puisqu’il conserve sa position et ses dimensions à l’ouverture.
Silhouette Go permet d’ouvrir des fichiers SVG mais il n’est pas actuellement possible d’ouvrir un fichier au format Studio (par exemple, si vous souhaitez partager un fichier que vous avez créé).
Actuellement, Silhouette Go ne prend en charge que le porte-outil n°1.
Silhouette Go a besoin d’une connexion internet pour se connecter à votre compte, il n’est pas prévu à l’heure actuelle de pouvoir démarrer l’application hors ligne.
Enfin, l’application Silhouette Go est uniquement destinée à la découpe, vous ne pourrez donc pas éditer ou créer un texte pour personnaliser un design.
Améliorations à venir
Les fonctionnalités prévues pour être implantés pendant la Bêta ouverte à la sortie officielle (sujet à modification) sont :
- Fonction d’arrangement automatique
- Fonction de lignes d’échenillage
- Détection des outils de la Cameo 4/Portrait 3
- Prise en charge des matériaux sauvegardés dans des fichiers .Studio 3
- Amélioration pour la sélection à l’écran (Appui consécutif pour faire défiler les éléments qui se chevauchent, affinement de la sélection des petits objets)
Conclusion
Silhouette a longtemps retardé la sortie d’une nouvelle application mobile. Je pense que le dilemme et la difficulté se trouvaient principalement dans le fait qu’il est tout simplement impossible de transformer un logiciel comme Silhouette Studio en application mobile. Silhouette Studio est un logiciel tellement complet et puissant qu’il ne peut pas être réduit. Silhouette a donc fait le choix de proposer une alternative avec une version uniquement destinée à la découpe.
L’application Silhouette Go découpe et le fait bien. Le fonctionnement est vraiment très simple. C’est une alternative intéressante si vous ne souhaitez/pouvez pas allumer votre ordinateur.
La simplicité permet également aux plus jeunes d’utiliser votre machine Silhouette étant plus familiers des téléphones et tablettes. L’application Silhouette Go est une réponse directe à la simplicité d’utilisation d’autres machines concurrentes, en particulier la Cricut Joy.
Une fois que le bug lié à la fonction de Print & Cut sera résolu, je pense que que l’application Silhouette Go va devenir très pratique pour pouvoir effectuer des découpes répétées (ex : stickers) sans avoir besoin de monopoliser ou ouvrir un ordinateur.
En conclusion, Silhouette Go est une petite application utile et facile mais la création des designs devra auparavant être effectuée avec le logiciel Silhouette Studio.
J’espère que cette présentation de l’application Silhouette Go vous aura un peu éclairé sur son fonctionnement. N’hésitez pas à me dire en commentaire si cette application vous intéresse et si vous allez également la tester.
Màj 13/11/2020 : Paramètres de coupe personnalisés
Suite au commentaire d’Evelyne, j’en profite pour ajouter quelques informations complémentaires concernant Silhouette Go.
Depuis la version 0.8.672 en date du 30 octobre 2020, il est désormais possible de modifier ou de créer ses propres paramètres de coupe.
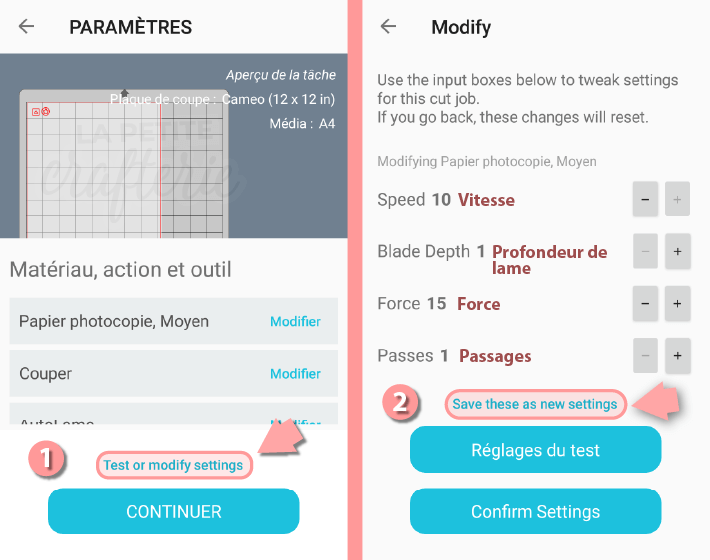
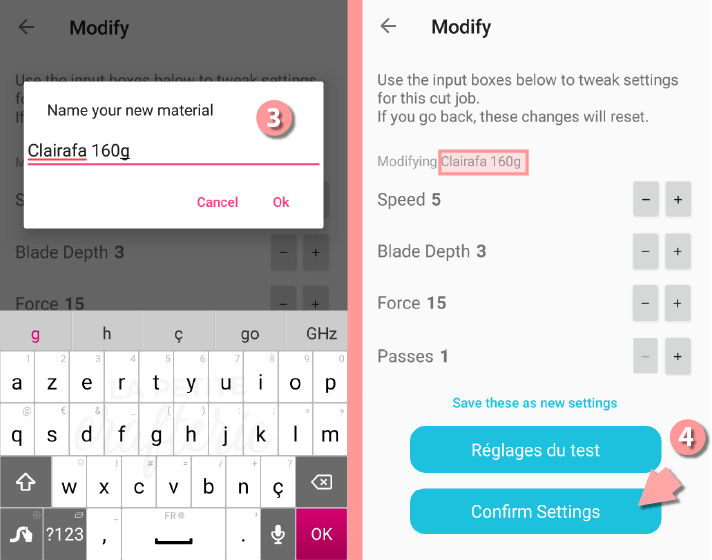
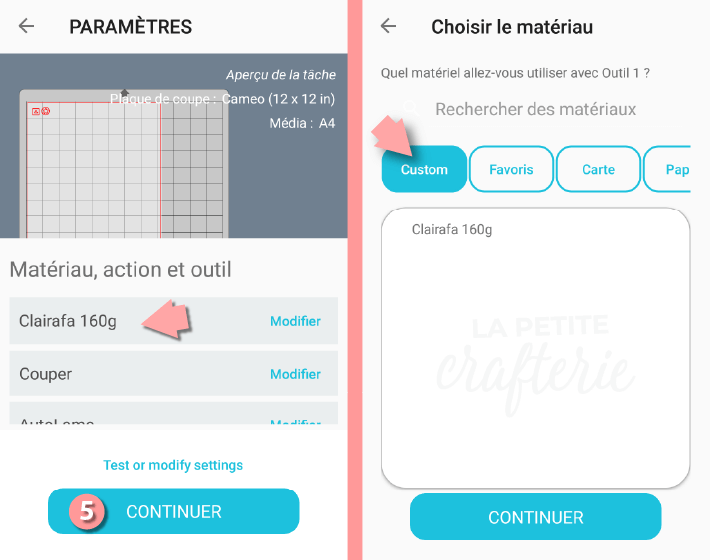
Pour finir, je vous propose ci-dessous en téléchargement un fichier SVG contenant deux formes pour faire plus facilement vos tests de coupe avec Silhouette Go.
Formes SVG pour tests de coupe (347 téléchargements)
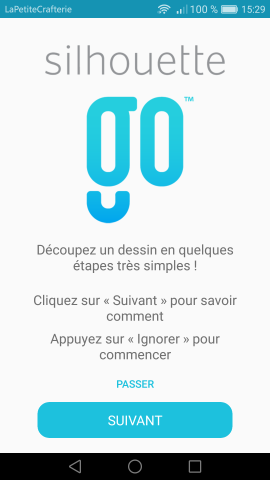
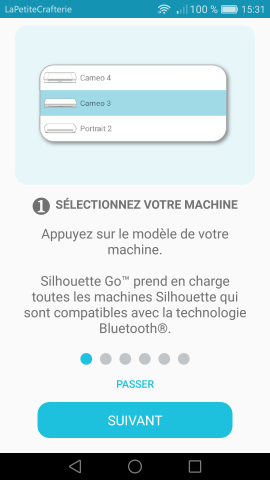
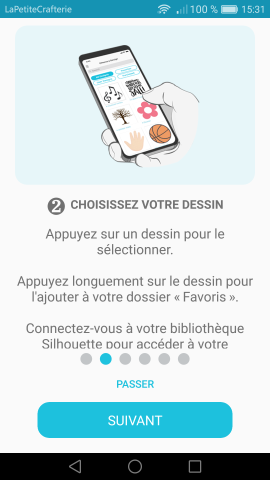
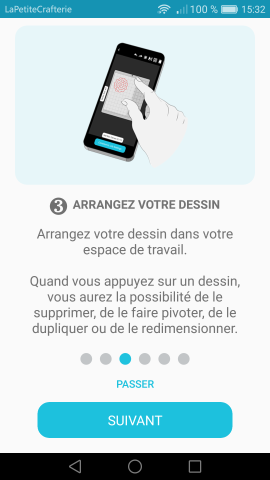
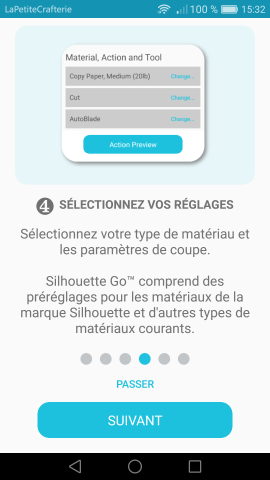
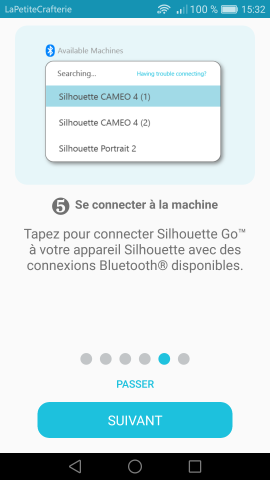
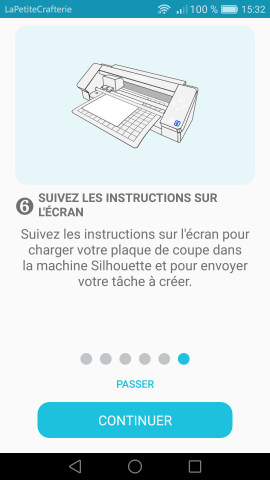
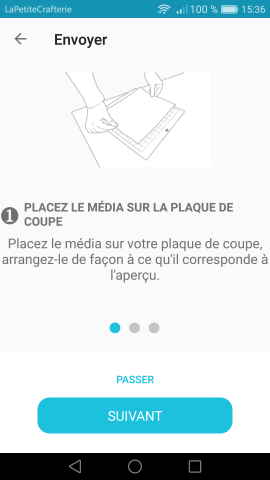
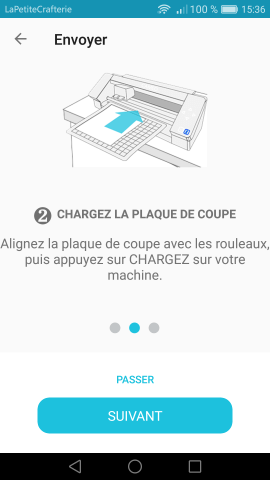
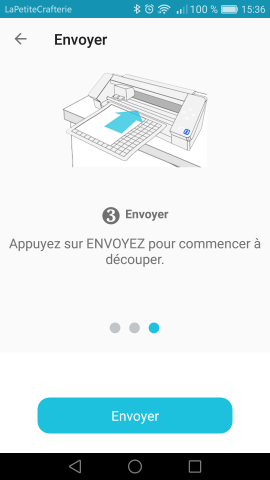
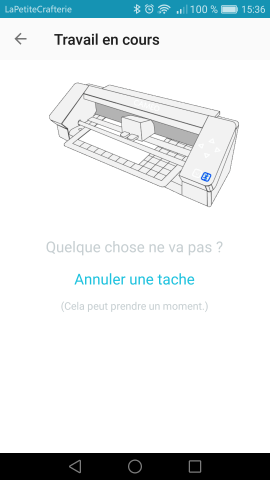
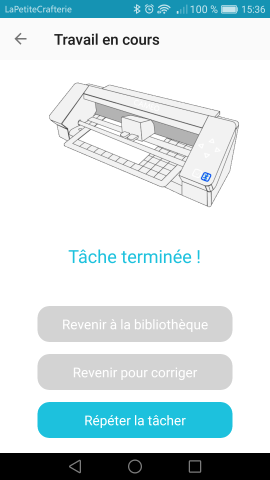
7 réflexions sur « Silhouette Go, l’application mobile de découpe »
Bonjour
J’ai essayé l’application GO pour la découpe de vinyl, de flex et de papier moyen et à chaque fois la découpe était trop profonde et endommageait la feuille de transport !!! J’ai une silhouette 2 achetée en juillet très peu utilisée ! Mon ordinateur est en panne et j’ai dû utiliser l’application GO et au final en trois essais j’ai bousillé ma feuille de transport et j’espère que la lame autoblade n’a pas souffert en découpant feuille de transport !!! J’ai essayé de faire un test en cochant la lame normale et en réglant la profondeur de la lame mais c’est incomplet il n’y a pas de réglage de la force et de la vitesse. En résumé je suis très déçue par cette application
Bonsoir Evelyne,
Votre message s’est perdu dans le lot quotidien de spams russes que je reçois en commentaires ^^’
Je comprends votre déception mais comme je l’ai indiqué dans mon article, il s’agit d’une version beta qui peut donc logiquement contenir encore des bugs. Je n’ai rencontré aucun problème de découpe trop profonde, que ce soit avec la Cameo 3 ou avec la Cameo 4, mais il pouvait cependant peut-être y en avoir avec la Portrait 2. Il est très important de toujours effectuer un test de coupe avant de se lancer dans un grand travail de découpe surtout avec une version beta.
Je comprends votre frustration concernant l’ajustement de la pression mais ce problème est désormais résolu depuis la version 0.8.672 du 30/10/2020. Vous pouvez ajuster un paramètre et même créer vos propres paramètres de coupe comme avec la version Silhouette Studio. J’ai ajouté et mis à jour cette information dans l’article. J’ai également ajouté un lien vers un fichier svg qui contient 2 petits designs pour effectuer plus facilement ses tests de coupe.
Concernant votre lame, il y a peu de chance que la lame soit endommagée et que vous ne puissiez plus l’utiliser. J’ai également à mes débuts connus des accidents de parcours de ce type et j’ai toujours pu continuer à découper normalement par la suite.
J’espère que la version finale contiendra plus de fonctionnalités et que vous pourrez peut-être l’utiliser plus facilement.
Merci également de votre commentaire qui m’a permis de mettre à jour l’article concernant les paramètres de coupe.
Bonne soirée 🙂
Bonjour et merci pour votre article ! J’ai découvert que je pouvez utiliser des images svs et régler ma lame😊 car impossible de m’en servir avant. Je viens d’avoir la cameo 4 et mon ordi est encore à Windows 7 et ça coincé. Je vais pouvoir bricoler un peu en attendant le logiciel sur ordinateur 😛👍
Bonjour,
Merci beaucoup pour votre article qui m’a permis de découvrir Silhouette Go et qui va me permettre de plus utiliser ma Portrait!
J’ai cependant une petite question! Il n’y a pas d’alphabet possible dans l’appli? Je ne trouve pas… j’en ai pourtant acheté dans la boutique mais je ne les trouve pas dans ma « bibliothèque »… c’est parce qu’on ne peut pas « écrire » depuis l’appli?
Merci pour votre aide!
Anne-Cécile
Bonjour Anne-Cécile,
Effectivement, même si vous avez acheté des polices dans la boutique, vous ne pourrez pas les utiliser dans Silhouette Go. Le but principal de l’application est de découper ou de dessiner des designs qui sont déjà créés. Il ne sera donc pas possible d’écrire dans l’application. Cependant, il existe une astuce pour pouvoir tout de même créer des textes personnalisés à utiliser avec Silhouette Go.
Je vais préparer un petit tuto explicatif pour la semaine prochaine car ce serait beaucoup trop long dans un commentaire. J’espère que cela pourra tout de même vous aider.
Merci pour votre gentil commentaire et bonne découpe 🙂
Impossible de télécharger, il me dit que la Bêta est complète ? Est ce un bug ? Merci
Argh, effectivement, je viens de vérifier le lien, il semblerait que le nombre maximum de testeurs soit désormais atteint pour les appareils Apple. Sur Android, il n’y a pas de souci, il est toujours possible d’installer l’application. Je n’ai pas pour l’instant d’autres informations à ce sujet :/